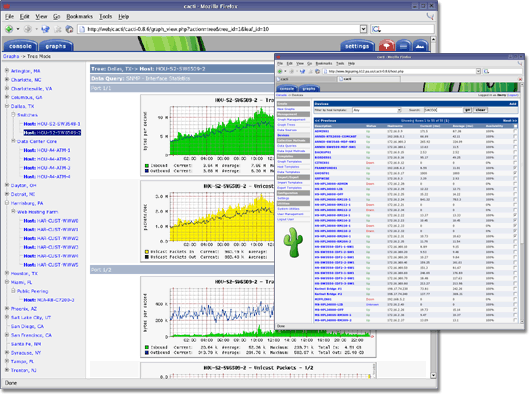
Kita mulai nulis artikel lagi, walau ini sebetulnya banyak guide nya di internet namun penyajiannya beda-beda, karena beda orang beda cara penyampaian, mudah2an mudah dimengerti, ini adalah langkah setelah selesai instalasi, karena kebanyakan miss di langkah ini.
Keterangan: Cacti berjalan di Debian 9 Server 64 bit, dengan ip 192.168.55.3
- Manual instalasi cacti bisa mengikuti artikel ini: How To Instal Cacti On Debian 9.
- Setelah selesai instalasi pastikan bisa login sebagai admin, pada artikel diatas password admin bisa dijumpai pada langkah no.9
- Setelah selesai semua, kita akan login ke konsole linux dan melakukan konfigurasi SNMPDnya.
3.1. Copy file utama sebagai cadangan
#cp /etc/snmp/snmpd.conf /etc/snmp/snmpd.conf.bak
3.2. Edit file snmpd.conf
#vim /etc/snmp/snmpd.conf
3.3. Tambahkan akses listening port pada ip yang akan digunakan, dan buatlah akses dengan nama vpnserver dan berikan alamat ip servernya
--- snmpd.conf ---
# Listen for connections from the local system only
agentAddress udp:127.0.0.1:161,udp:192.168.55.3:161
# Tambahkan ini di bawah baris ini
#rocommunity6 public default -V systemonly
# Read only Access from monitoring server 192.168.55.3
rocommunity vpnserver 192.168.55.3
---------- end. Esc, !wqa ----
3.4 Restart snmpd
#systemctl restart snmpd
3.5. Cek apakah sudah listning memastikan konfigurasi sudah jalan
#ss -alnp | grep snmp | grep 161
---
udp UNCONN 0 0 192.168.55.3:161 *:* users:(("snmpd",pid=485,fd=12))
udp UNCONN 0 0 127.0.0.1:161 *:* users:(("snmpd",pid=485,fd=9))
-------
3.6. Cek akses kontrol snmp nya localhost dan vpnserver
#snmpwalk -v2c -c public localhost
----------------
iso.3.6.1.2.1.1.1.0 = STRING: "Linux vpn 4.9.0-4-amd64 #1 SMP Debian 4.9.51-1 (2017-09-28) x86_64"
iso.3.6.1.2.1.1.2.0 = OID: iso.3.6.1.4.1.8072.3.2.10
iso.3.6.1.2.1.1.3.0 = Timeticks: (168826) 0:28:08.26
iso.3.6.1.2.1.1.4.0 = STRING: "Me <me@example.org>"
iso.3.6.1.2.1.1.5.0 = STRING: "vpn"
iso.3.6.1.2.1.1.6.0 = STRING: "Sitting on the Dock of the Bay"
iso.3.6.1.2.1.1.7.0 = INTEGER: 72
iso.3.6.1.2.1.1.8.0 = Timeticks: (4) 0:00:00.04
-----------------------------
3.7. Cek akses kontrol snmp untuk vpnserver
#snmpwalk -v2c -c vpnserver 192.168.55.3 | head -10
-----------
iso.3.6.1.2.1.1.1.0 = STRING: "Linux vpn 4.9.0-4-amd64 #1 SMP Debian 4.9.51-1 (2017-09-28) x86_64"
iso.3.6.1.2.1.1.2.0 = OID: iso.3.6.1.4.1.8072.3.2.10
iso.3.6.1.2.1.1.3.0 = Timeticks: (175646) 0:29:16.46
iso.3.6.1.2.1.1.4.0 = STRING: "Me <me@example.org>"
iso.3.6.1.2.1.1.5.0 = STRING: "vpn"
iso.3.6.1.2.1.1.6.0 = STRING: "Sitting on the Dock of the Bay"
iso.3.6.1.2.1.1.7.0 = INTEGER: 72
iso.3.6.1.2.1.1.8.0 = Timeticks: (4) 0:00:00.04
iso.3.6.1.2.1.1.9.1.2.1 = OID: iso.3.6.1.6.3.11.3.1.1
iso.3.6.1.2.1.1.9.1.2.2 = OID: iso.3.6.1.6.3.15.2.1.1
------------
3.8. Maka snmp server sudah siap dikolaborasikan dengan cacti, sekarang setting cactinya.
Login cacti sebagai adminStandarnya cacti adalah sudah ada monitoring untuk cpu, ram dan user dan proses, nah kita akan menambahkan device lan yang akan dimonitoring berapa jumlah trafik dalam hitungan bandwidth yang melauinya, ikuti langkah-langkah dibawah ini
4. Klik menu Console – Device – pojok kanan [add] device , isi sesuai dengan contoh digambar, dibawah ini, pastikan alamat Hostname sesuai dengan IP masing-masing, dan SNMP Community nya juga disesuaikan, jika sudah selesai klik tombol “Create” yg ada di pojok kanan bawah.
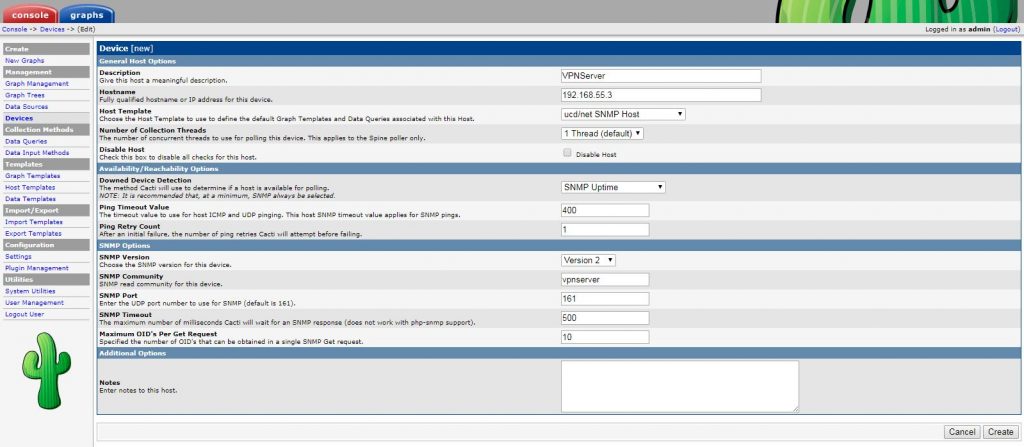
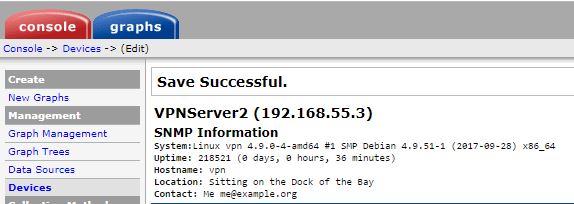
5. Buatlah Graph untuk device yang baru kita buat, pada ujung sebelah kanan, klik tulisan “Create Graph For This Host”

6. Pilih Data Query sesuai dengan host yang akan kita buat graph nantinya, jangan lupa check list, kemudian pada bagian bawah pilihan pastikan pilih graph typenya: In/Out Bits With Total Bandwidth, kmudian klik tombol “Create”
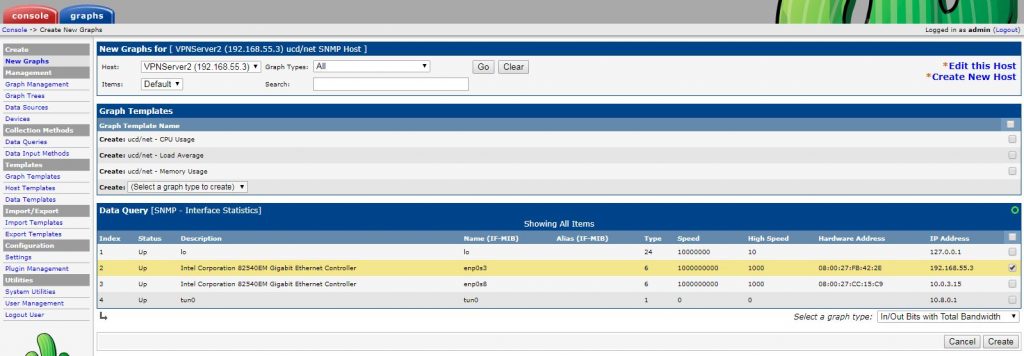
7. Jika sudah berhasil cek di menu “Graph Management”, kemudian klik Nama graph yang sudah kita buat. misal “VPNServer – Traffic – enp0s3, maka akan muncul seperti gambar 7 dibawah ini.
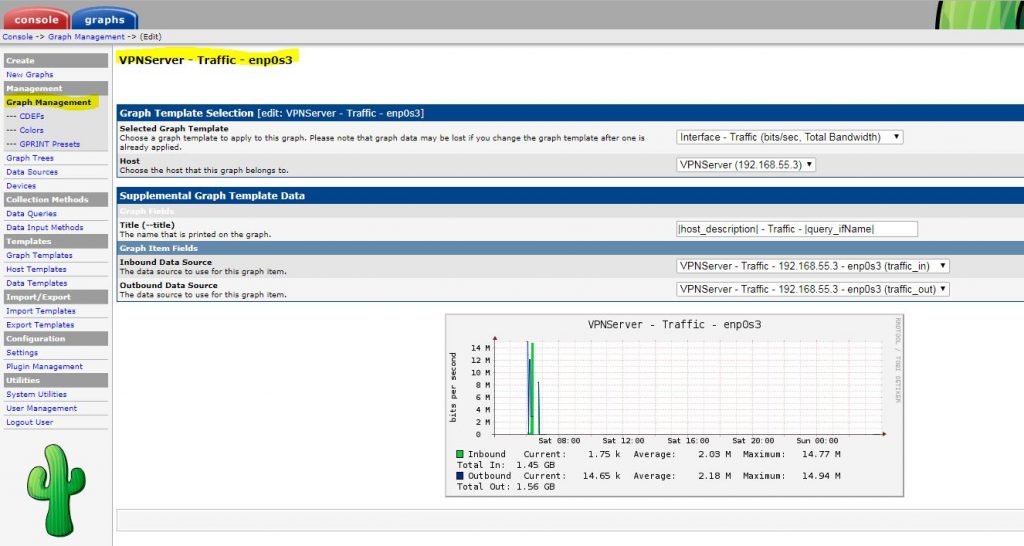
Langkah salanjutnya adalah membuat Graph Trees, tujuannya supaya kita mudah mengakses dari menu utama “Graphs” yang berwana biru diatas tabel.
8. Masih di menu Console, klik “Graph Trees” disebelah kiri, kemudian klik tombol [add] dipojok kanan tabel, maka akan muncul seperti di gambar 8., buat namanya misal “VPNServer” kemudian klik tombol “Create”
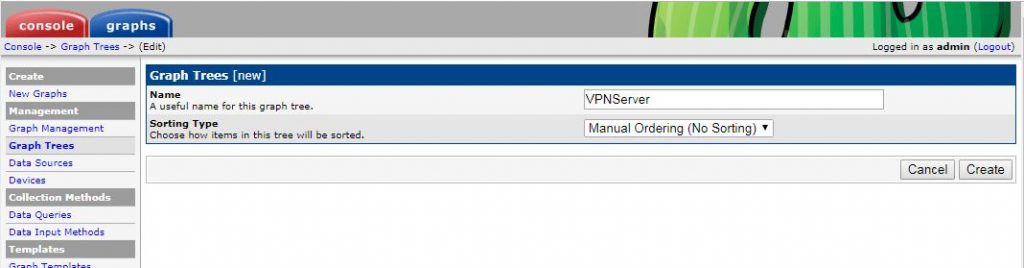
9. Sekarang, masukkan graph pada langkah no 7 ke Trees yang barusan kita buat, klik menu “Graph Managament”, kemudian checklist nama Graphnya yang kita buat di langkah no.7, selanjutnya, klik actionya, “Place on a tree (VPNServer)”, kemudian klik tombol Go
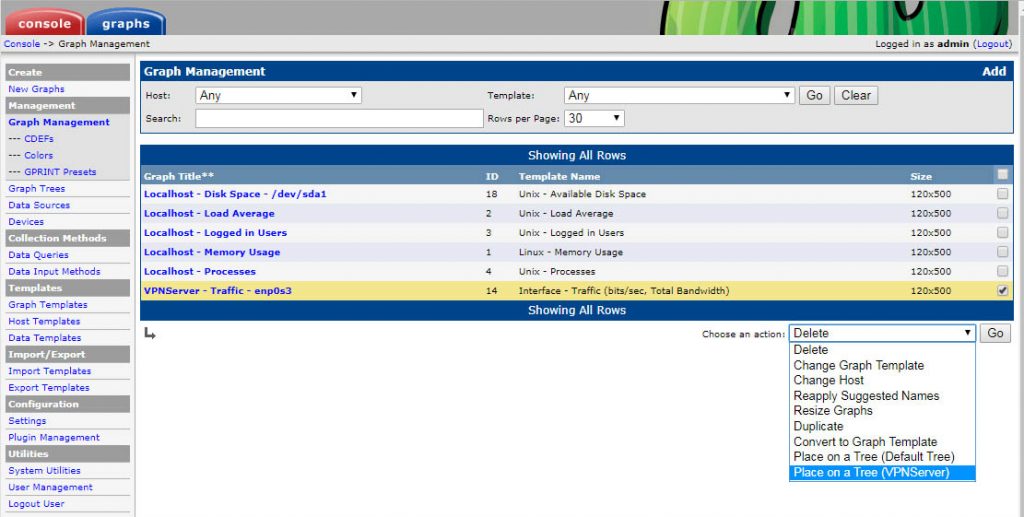
10. Cek kembali di menu “Graph Trees” apakah Graph VPNServer yang sudah kita buat sudah masuk di dalamnya, jika sudah klik “Edit Host” pada bagian yang diberi tanda kuning digambar 10
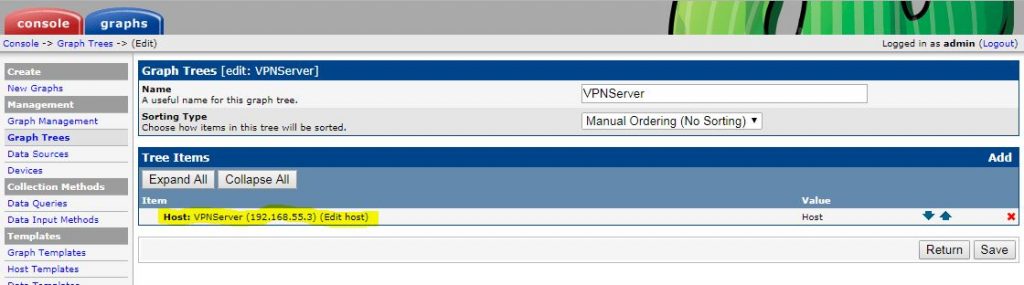
Lakukan Editing Graph yang dipakai adalah Host, kemudian klik tombol “Save”
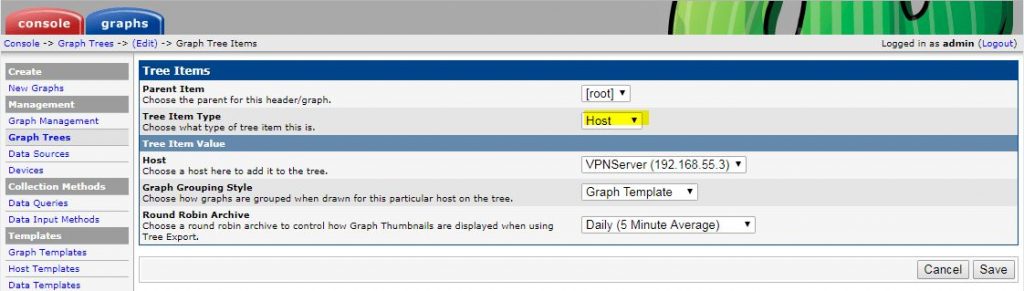
11. Cek di menu atas “Graphs” kemudian harusnya sudah berhasil, seperti digambar 11 dibawah ini.
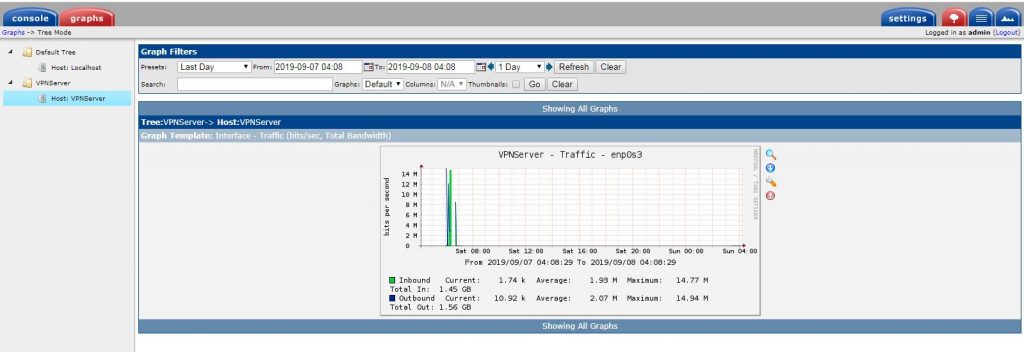
PR selanjutnya adalah memonitoring hardisk server, seperti digambar dibawah ini 🙂
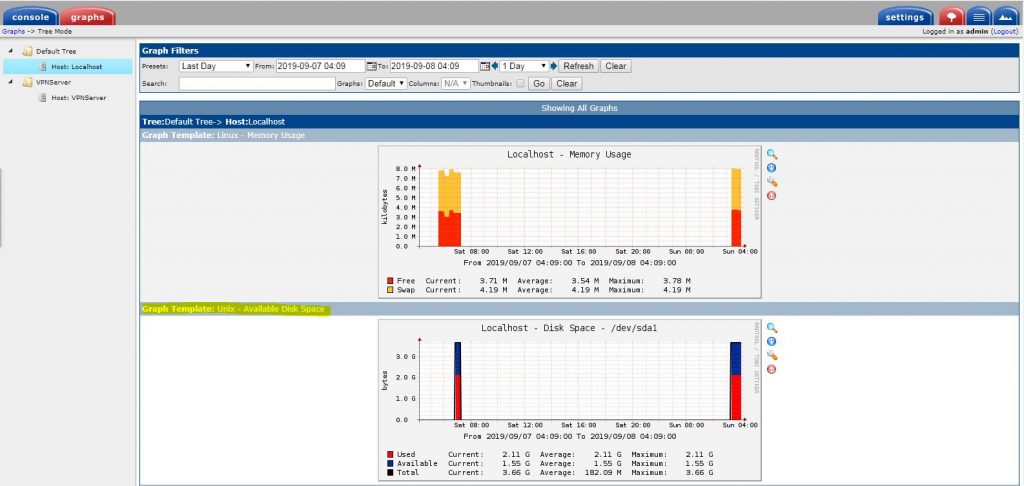
Selamat mencoba, mudah2an berhasil.
Catatan: artikel ini adalah salah satu meteri di mata pelajaran Administrasi Sistem Jaringan (ASJ) Kelas 12 Semester 5 materi ke 14 RPP, termasuk masih basic, artikel-artikel VPN nanti saya publish doakan semoga tetep sehat dan diberi nikmat waktu untuk sempat menulis lagi, amin… ( jika ada kesalahan prosedur, atau cara mohon untuk dikoreksi , feel free 🙂 )

4 thoughts on “Cacti dan SNMP”
Kamu mah enak ganteng
Apa ini? hmmm
waah sangat membantu dalam mengerjakan tugas dari guru saya 😀 langkah2 nya jelas dan mudah dipahami. terimakasih min 😀
haha ya ya ya